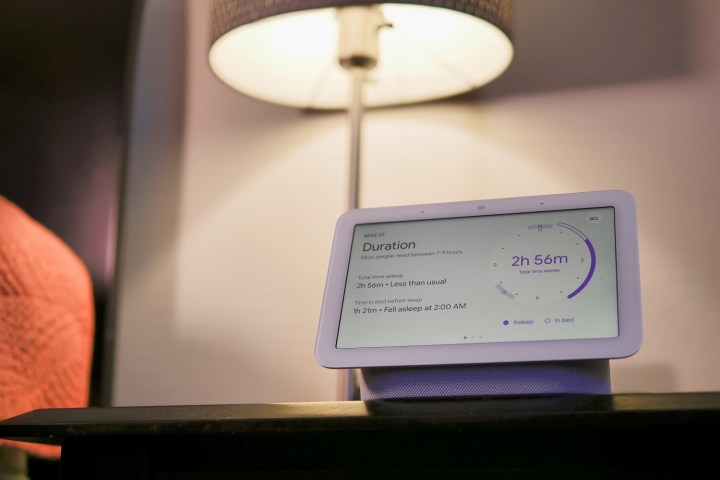Smart home devices like Google Nest Audio and Google Nest Hub continue to grow more popular every year — but so do privacy concerns about what data they’re collecting and what’s being shared with their manufacturers. It’s highly unlikely these products are tracking everything you say, but users will be glad to hear there are several settings you can adjust to ensure your information is secure. Beyond security, Google Assistant has plenty of other settings for you to tinker around with, allowing you to optimize its performance for your home.
- How to check Google privacy settings
- Review audio recordings and web history
- Disable tracking of your YouTube history
- How to change the ads that Google shows you
- Can Google hear you? Adding Google Assistant Confirmation Setting
- Disable motion or sleep tracking
- Adjust ‘Hey Google’ sensitivity
- Personalize your morning news experience
- Get vegetarian, vegan, or gluten-free recipe suggestions from Google
From adjusting its listening sensitivity to offering up vegan recipes, here’s a look at a few Google Assistant settings you should adjust. Most of these changes take no more than a few seconds to complete but could radically improve your smart home experience.
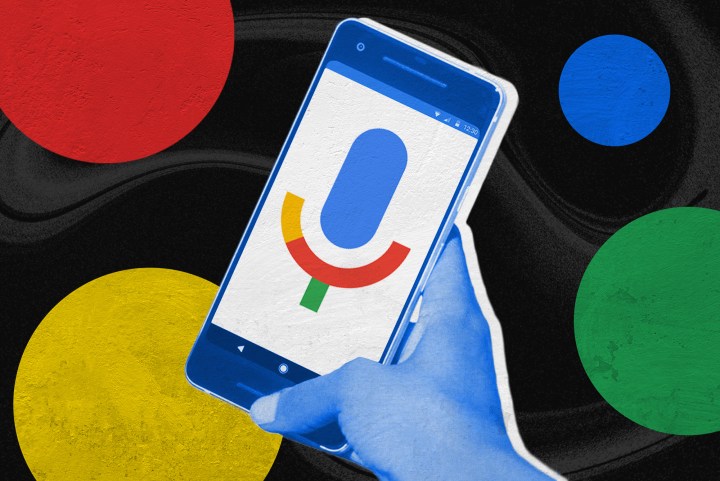
How to check Google privacy settings
Right out of the gate, it’s probably a good idea to evaluate what your privacy settings look like. Depending on when you may have adopted the Google ecosystem, things may have changed substantially. Certain privacy rules and declarations are constantly being updated. It pays to see where you’re at. Here’s how to assess the basics.
From the Google Assistant app, click on your profile picture. If you’re having trouble locating this menu, simply tell
It may be worth it to view the Your Places tab in particular since Google will have stored past data about places that you might not like. I found that, while I didn’t realize it, two very random locations I was unaware of were listed. Tapping on the X removes them from the app.
Similarly, under Purchases, you might find what’s been saved there either interesting or terrifying. Check it out and simply delete what you don’t want to be saved.
To see what else Google knows about you, click Manage your Google Account under your profile photo, then choose Manage your data & privacy.
Review audio recordings and web history
Of note, the voice and audio activity setting is off by default unless you choose to turn it on. When it comes to any voice recordings Google may have saved, you can listen to what’s in there.
In the same batch of settings, you can also view your web search activity and delete anything you don’t want to see there either. To access both your searches and see what audio may be stored, go to the Data & Privacy tab in your Google Account.
Under History settings, click Web & App Activity then scroll down to Manage Activity. On this page, you can see a list of your past search activity, and items with an audio icon will have a recording file. Tap to review any recording.
Disable tracking of your YouTube history
Under the Data & Privacy tab, you can also view and adjust content saved from Apps and Google services like YouTube and from other third-party apps you’ve granted access to. Below those settings, there is a toggle to turn off your YouTube History, and you can also manage the history as well.
How to change the ads that Google shows you
You can also adjust Ad personalization which allows you to update or change ad settings or turn off personalization altogether. Tap on your profile photo in the Google Home or Assistant app and then choose Manage your Google Account. The Data & Privacy tab is where to go, and if you scroll down you’ll see a Personalized ads section. While you can simply toggle it on or off, there are some interesting little tabs in there where Google has assumed your interests. The list is long and can sometimes be pretty obscure. Tap to delete any topics that don’t apply. (I deleted Rail Freight, Romance Films, and somehow creepily it had me correctly tagged as “not a parent.” How does it know?)
Can Google hear you? Adding Google Assistant Confirmation Setting
If you’d like to know when Google Assistant starts and stops listening to you, you can update the settings in the Google Home app. This is adjusted by each device, not in your larger Google settings, so start by finding your particular device’s tile in the
There are two settings of note here, “Play start sound” and “Play end sound.” These will enable Google Assistant to play a sound when it starts and/or finishes listening, so you’ll always know.
Disable motion or sleep tracking
For the newer versions of Google Nest, there is an option to turn off tracking and sleep sensing. You can do it on-device, or in the Google Home app by clicking on your device and choosing the Settings gear.
To turn off Motion Sense on a Nest Hub, you simply swipe up the Nest Hub display, tap the Settings icon, and toggle the Motion Sense setting. When off, the Motion Sense feature will stop detecting movement in front of it.
To turn off the Sleep Sensing feature, swipe up from the bottom of the display, and tap Sleep Sensing. When off, Google will stop sensing your sleep patterns and tracking that data, and give you a bit more privacy.
To turn off a Google Nest on-device Camera (if it doesn’t have a privacy shutter), select the camera, choose Settings, and tap the Camera On/Off command. You can also control when the camera is activated with a schedule.
Adjust ‘Hey Google’ sensitivity
Does your smart home device react to anything that sounds remotely like “Hey Google?” Or maybe you need to shout at it from a few feet away to have it trigger anything at all. Whatever the case, Google gives you the option to adjust the sensitivity of its wake word. Simply open your Google Home app, click on the Settings tab (located on the left toolbar), then open the Google Assistant section. Click Manage all Assistant settings, and you’ll see an option to adjust the “Hey Google” sensitivity. From here, you’ll be able to choose which device you want to modify.
Personalize your morning news experience
One of the great ways Google Assistant can be helpful in your life is to share a morning news briefing with you as you’re getting ready.
To customize News settings, open the Google Home app, then click on your profile picture. Next, click Assistant Settings. Scroll down until you see News. You should see a list of default news services that Google pulls info from. You can select, deselect, or change the order of these news sources, as well as add others. You can also select the country from which the news sources are pulled.
Get vegetarian, vegan, or gluten-free recipe suggestions from Google
If you have a Google smart home device with a screen, you probably know one of the interesting features is that it can suggest recipes for you. Just tell the assistant to play one that you like. But if you are vegan, vegetarian, or prefer to eat gluten-free, did you know you can customize these recipes?
To set recipe type preferences, including vegan, vegetarian, and gluten-free, as well as specific cuisines and even specific ingredients (not available in all countries), open the Google Home app, click your profile picture, choose Assistant Settings, and scroll down to Food & Drink. You can select food preferences and even give a thumbs up or down to the ingredients.
This is just a short list of some of the most commonly asked-about settings. Google has made pretty big strides at making it easy to find and adjust almost any aspect of a Google device or the Google Assistant — a good thing, considering all the privacy concerns.
Editors' Recommendations
- The best smart speakers for 2024
- Cordless vs. robot vacuums: which one should you buy?
- The best Amazon Alexa smart speakers
- The best smart plugs for Alexa, Google Home, and Apple HomeKit
- The 12 best smart home products that support Matter